Как сделать дашборд в Гугл Таблице
Облачное приложение Google Sheets, реализованное в рамках сервиса Google Drive, – это мощный инструмент для работы с электронными таблицами. Оно обладает исключительной гибкостью, позволяя организовывать, хранить, анализировать информацию и отслеживать важные показатели бизнеса. Google Sheets – отличный инструмент, с помощью которого создаются эффективные дашборды.

Что для этого нужно
Google Sheets является бесплатным сервисом, которым вправе воспользоваться любой желающий. Чтобы перейти в него, воспользуйтесь ссылкой: https://drive.google.com/.
Как сделать дашборд в Гугл Таблице по шагам
Постановка цели – первое, что нужно сделать, начиная создавать панель мониторинга. Именно она определяет назначение, область и структуру информации. Тщательно продумайте, какие сведения Вам необходимы, чтобы оценивать процессы и оперативно принимать управленческие решения.
В качестве примера спроектируем панель, позволяющую отслеживать ключевые показатели продаж, проводить анализ эффективности работы 2 филиалов компании.
Шаг 1. Подготовьте информацию
Непосредственно приступая к проектированию информационной панели, подготовьте отчёты о продажах и приведите их к единому формату:
- Создайте отчёты в отдельных файлах Excel. Обратите внимание, что они должны иметь идентичную структуру: одинаковые столбцы, строки и атрибуты; в противном случае появятся неразрешимые сложности на этапе создания сводной таблицы.
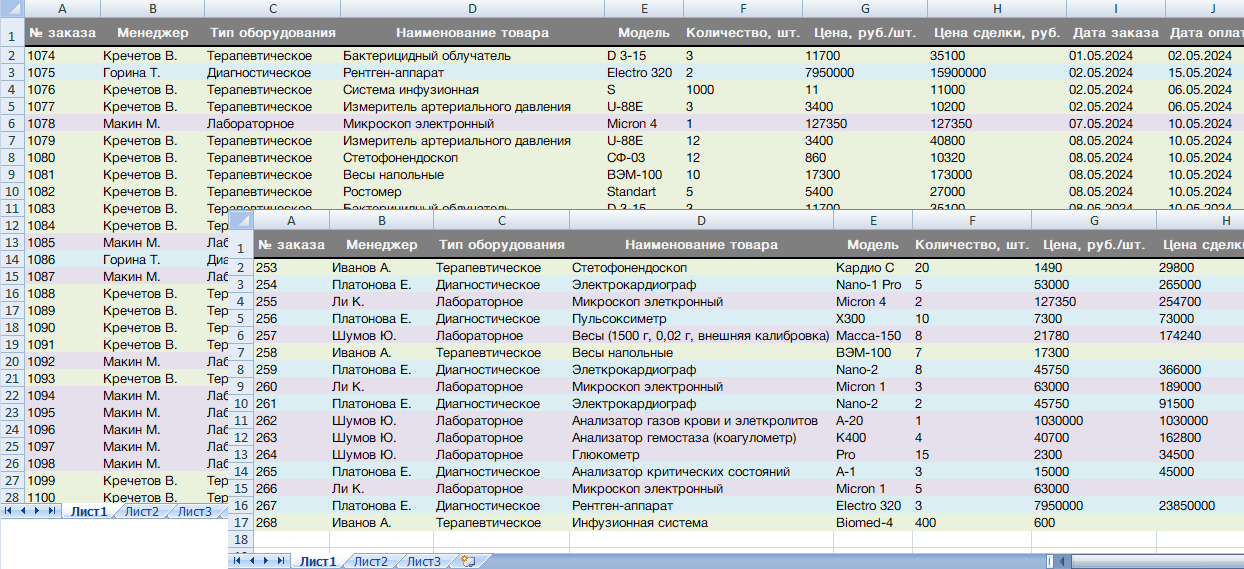
- Перейдите в сервис «Google Диск», создайте файлы и присвойте им имена отчётов.
- Импортируйте таблицы отчётов. Поочерёдно зайдите в каждый созданный документ и перейдите в раздел «Файл» → «Импортировать»; затем в диалоговом окне выберите соответствующий отчёт. Убедитесь, что таблицы перенесены корректно.
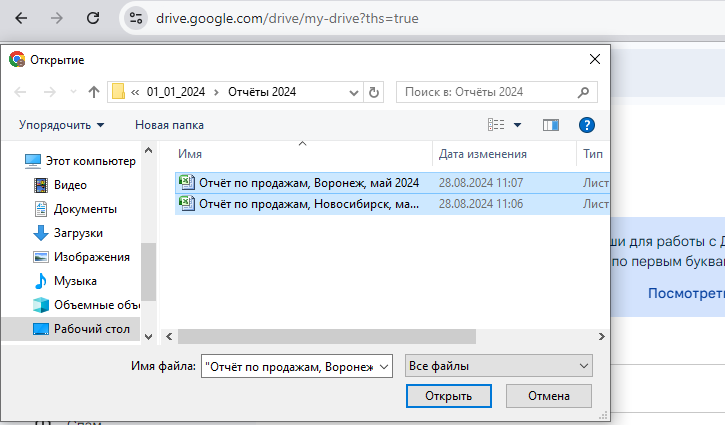
Шаг 2. Создайте макет
Обработав исходную информацию, спроектируйте структуру панели, которая соответствует заявленной цели и позволяет быстро и эффективно извлекать нужные показатели:
- Создайте новую таблицу в сервисе «Google Таблицы». Откройте сайт «Google Документы», расположенный по адресу https://docs.google.com/, из основного меню (в левом верхнем углу) перейдите в соответствующий раздел.На открывшейся странице нажмите на иконку «Пустая таблица».
 Присвойте документу имя и укажите место его хранения.
Присвойте документу имя и укажите место его хранения.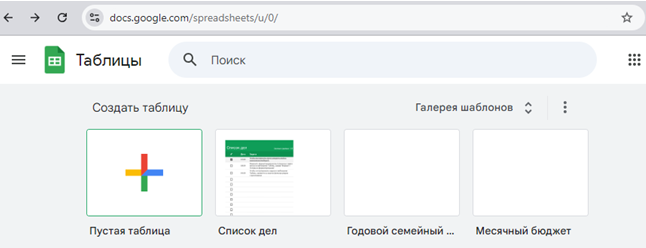 В файле создайте 2 листа: «Информационная панель» и «Общая таблица». На первом будет располагаться макет, на втором – документ с объединёнными данными из разных источников.
В файле создайте 2 листа: «Информационная панель» и «Общая таблица». На первом будет располагаться макет, на втором – документ с объединёнными данными из разных источников.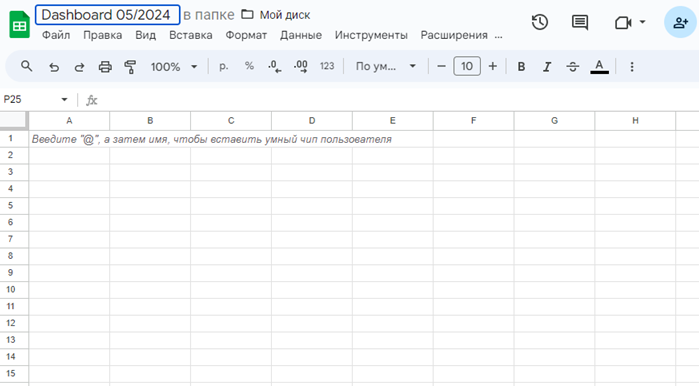
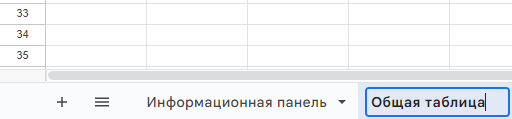
- Задайте структуру. Откройте лист «Информационная панель» и поочерёдно разместите блоки, в которых будут отражены показатели: каждый раз нажимайте на значок «Вставить диаграмму».Выравнивайте созданные элементы по своему усмотрению. Однако помните о главном правиле эффективной информационной панели: сверху располагаются ключевые сведения, в середине – графики тенденций, снизу – аналитические показатели.

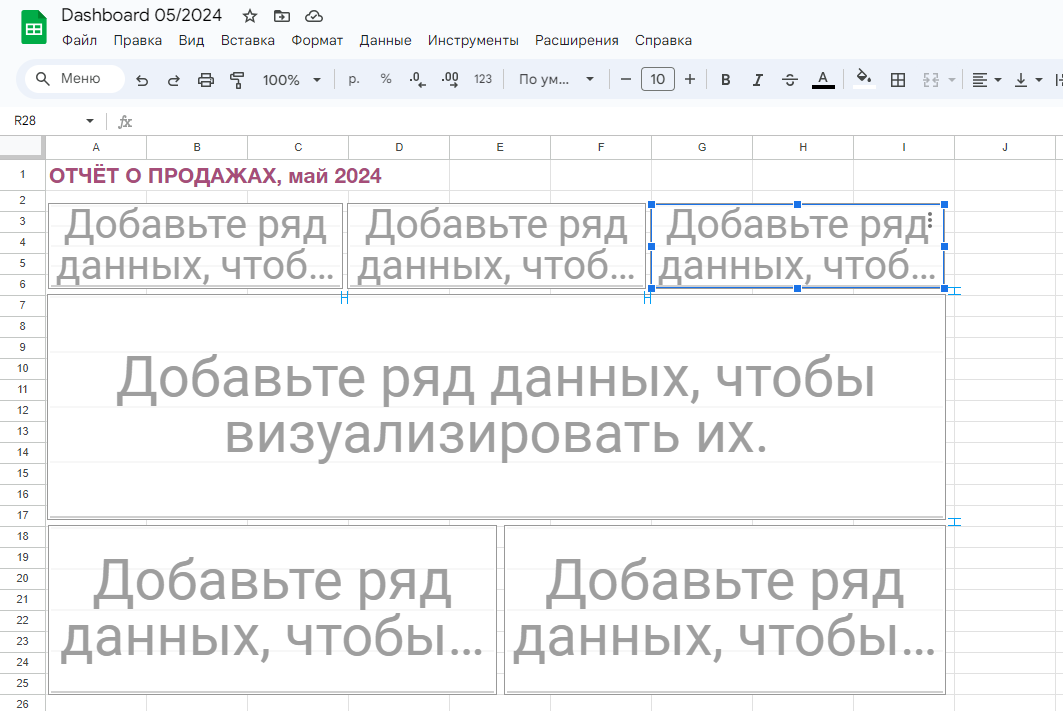
Шаг 3. Подключите данные
Теперь настало время объединить отчёты, которые располагаются в разных файлах. Ещё раз убедитесь, что данные приведены к единому формату, и приступите к выполнению инструкции:
- Откройте лист «Общая таблица» в файле макета.
- Введите формулу объединения таблиц: активируйте ячейку A1 и укажите код вида:
=QUERY({IMPORTRANGE("url_таблицы_1";"диапазон"); IMPORTRANGE("url_таблицы_2";"диапазон"}; "select * where Col1 is not null order by Col10")Здесь функция QUERY выполняет SQL запрос и позволяет «склеивать» таблицы, а IMPORTRANGE переносит нужные диапазоны ячеек из файлов-источников. Чтобы посмотреть синтаксис любой из функций, введите её название в ячейку (после знака равенства). Обратите внимание, что в качестве «url_таблицы_1» и «url_таблицы_2» следует указать «ключи», которые находятся в адресных строках соответствующих файлов между 2 слэшами.
Обратите внимание, что в качестве «url_таблицы_1» и «url_таблицы_2» следует указать «ключи», которые находятся в адресных строках соответствующих файлов между 2 слэшами.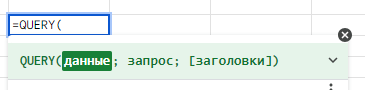 В качестве «диапазона» – обозначить название листа соответствующего файла-источника, а также начальную и конечную ячейки. Эти данные принято разделять знаком восклицания.
В качестве «диапазона» – обозначить название листа соответствующего файла-источника, а также начальную и конечную ячейки. Эти данные принято разделять знаком восклицания.

- Сгенерируйте общую таблицу: после ввода формулы нажмите кнопку Enter на клавиатуре.
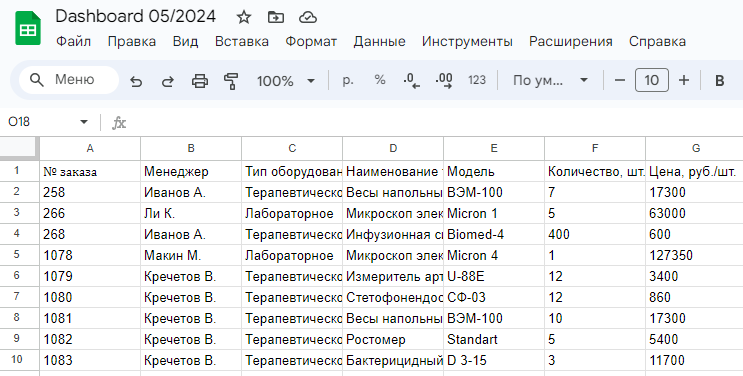
Шаг 4. Создайте и настройте сводные таблицы
Чтобы использовать элементы визуализации, в каждом случае Вам необходимо свести нужные данные. Следуйте инструкции:
- Создайте лист «Сводная таблица» в файле макета. За пределами общей таблицы выделите свободную ячейку, на панели инструментов выберите «Вставить» → «Создать сводную таблицу». В открывшемся окне укажите диапазон данных: первый столбец и строку, последний столбец (без указания последней строки). Пометьте флажком пункт «Новый лист» и нажмите «Создать».В файле появится новый лист «Сводная таблица 1».

- Сделайте выборку данных для карточки «Объём продаж». На листе «Сводная таблица 1» активируйте ячейку A1 и переключите внимание на окно редактора справа. Здесь возле раздела «Значение» нажмите кнопку «Добавить» и выберите пункт «Цена сделки, руб.».
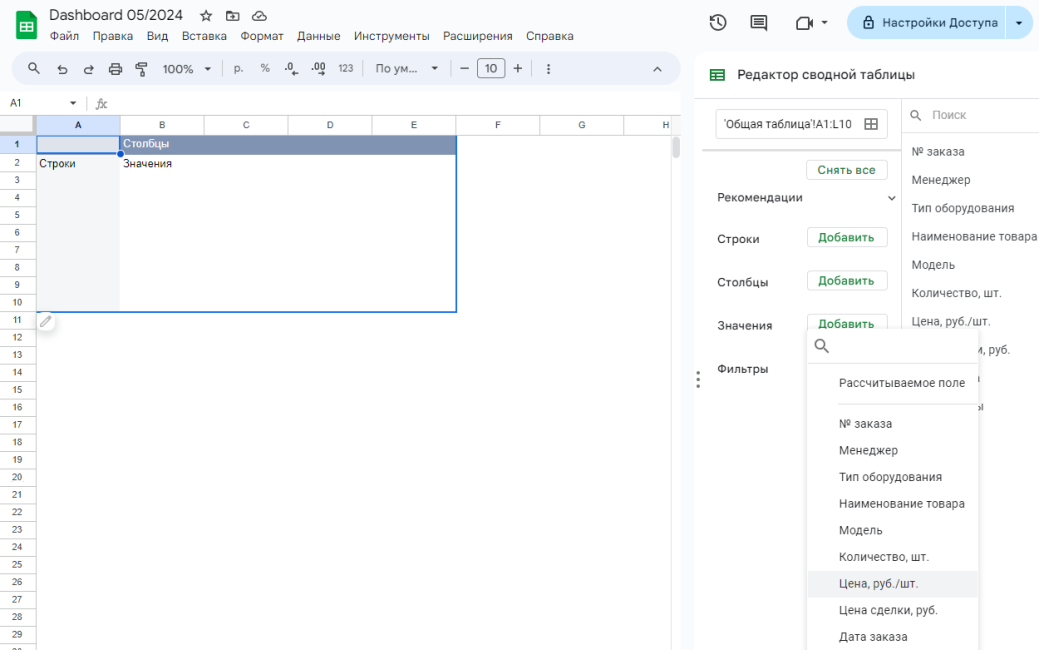
Ниже раздела «Значение» появится блок с настройками. Поскольку в первой карточке KPI нужно отобразить величину выручки, в раскрывающемся списке «Суммировать по» активируйте оператор SUM. Чтобы присвоить показателю абсолютное значение, в списке «Показывать как» отметьте пункт «По умолчанию». - Сделайте выборку для карточки «Количество сделок». Вернитесь на лист «Сводная таблица 1» и в списке раздела «Значение» выберите пункт «Сделки»; в настройках укажите оператор COUNTA, который складывает количество записей в столбце.
Чтобы суммировать только состоявшиеся сделки, в редакторе сводной таблицы включите фильтр «Статус» и выберите в нём только значение «Закрыто». Нажмите кнопку «OK».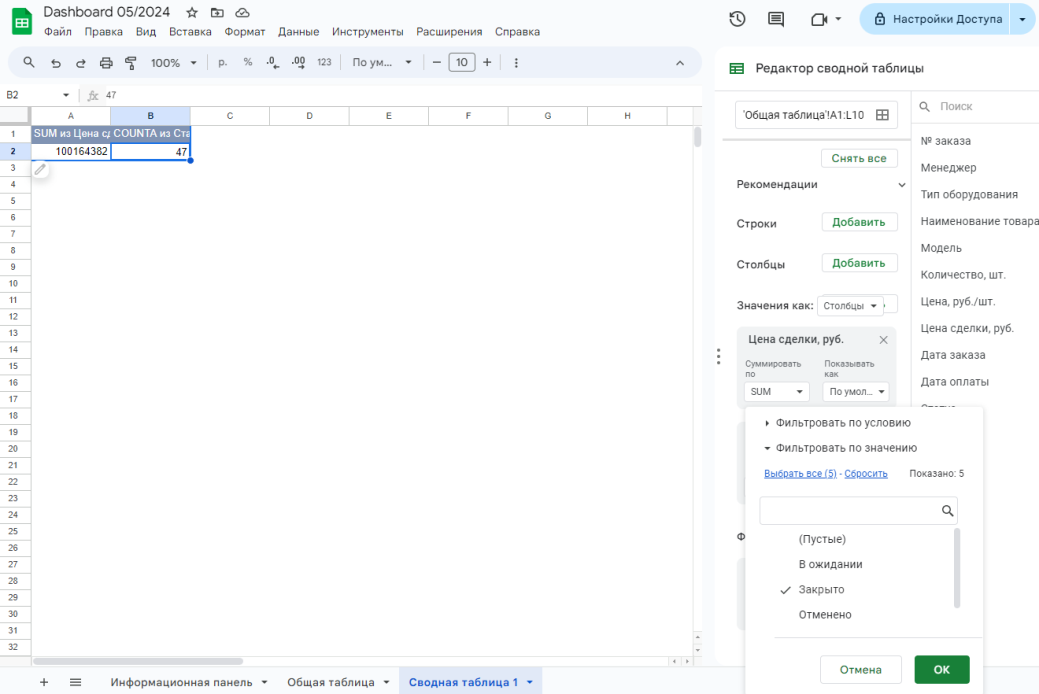
- Сделайте выборку для карточки «Конверсия сделок». Перейдите на лист «Сводная таблица 1». В первой строке пропустите 1 ячейку и с помощью редактора рассчитайте общее количество сделок; в этом случае в фильтре необходимо выбрать все варианты статуса. В следующей ячейке введите формулу конверсии: число сделок со статусом «Закрыто» разделите на общее количество сделок и выразите в процентах.

- Сделайте выборку для графика «Динамика продаж». В редакторе в разделе «Строки» выберите пункт «Дата оплаты», а в разделе «Значения» – пункт «Количество, шт.»
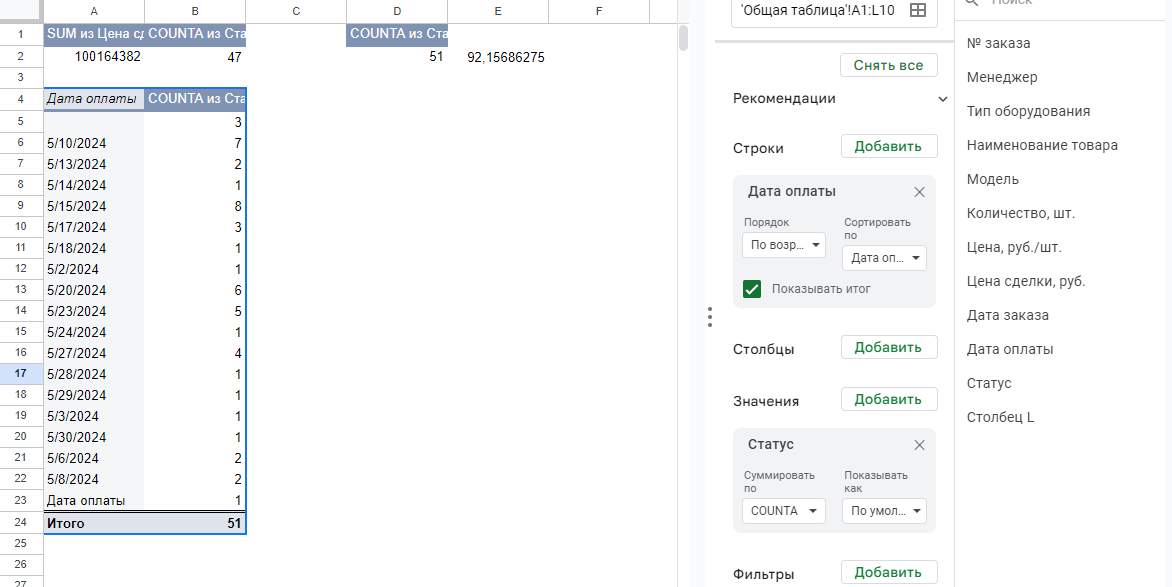
Шаг 5. Визуализируйте данные
Теперь можно приступать к визуализации; выполните следующие действия:
- Отредактируйте первую карточку KPI.
На листе «Сводная таблица 1» активируйте ячейку, затем в панели инструментов перейдите в «Формат» → «Числа» и выберите формат отображения суммы «Финансы».Перейдите на лист «Информационная панель», выделите первую карточку KPI двойным нажатием левой клавишей мыши; справа появится окно с настройками визуализации. На своё усмотрение измените общий стиль элемента макета, оформление заголовка и значений.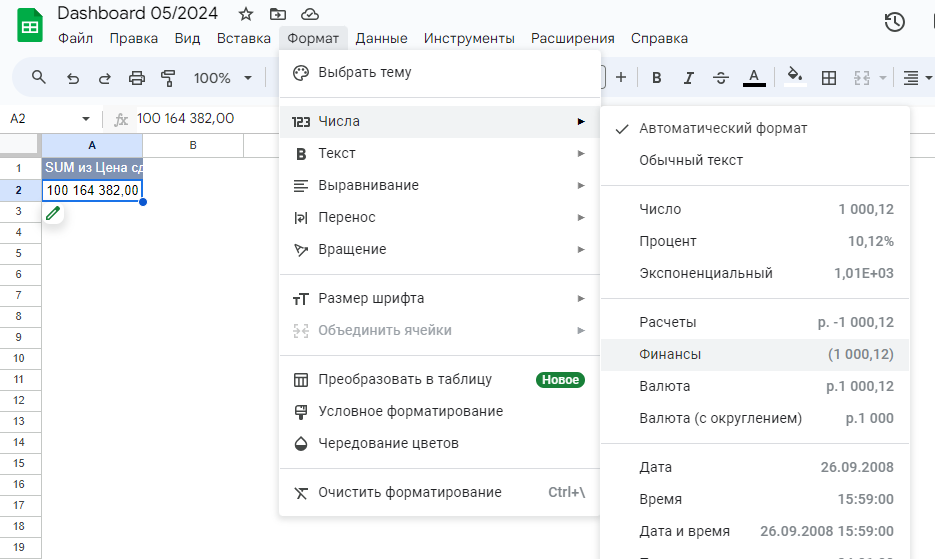
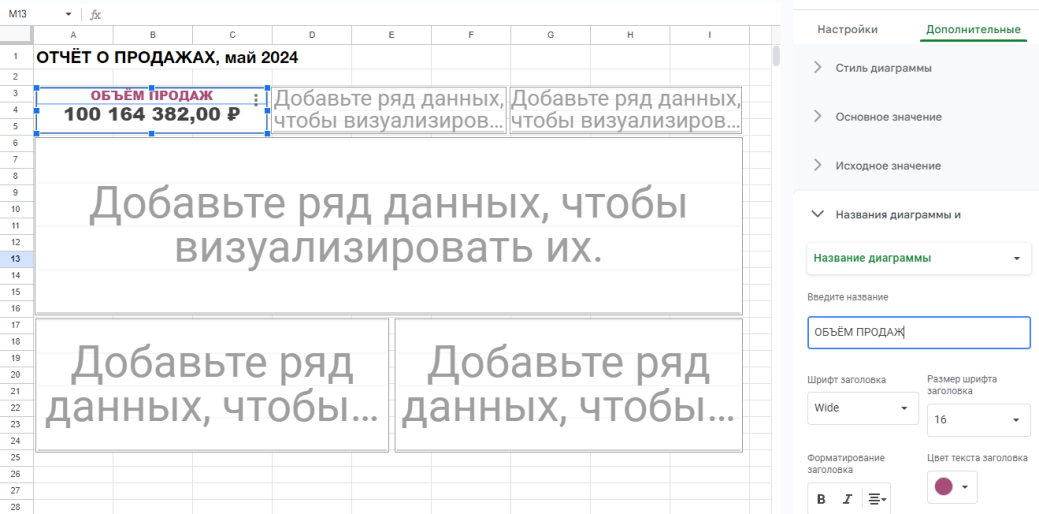
- По аналогии отредактируйте все карточки KPI.

- На листе «Информационная панель» выделите нужный элемент макета. Затем в редакторе ведите диапазон данных подготовленной сводной таблицы, укажите тип диаграммы (столбчатая) и значения для оси X и оси Y. Диаграмма будет создана автоматически.
Оформите график на свой вкус: укажите заголовок, при необходимости скорректируйте положение и размеры блока и его элементов.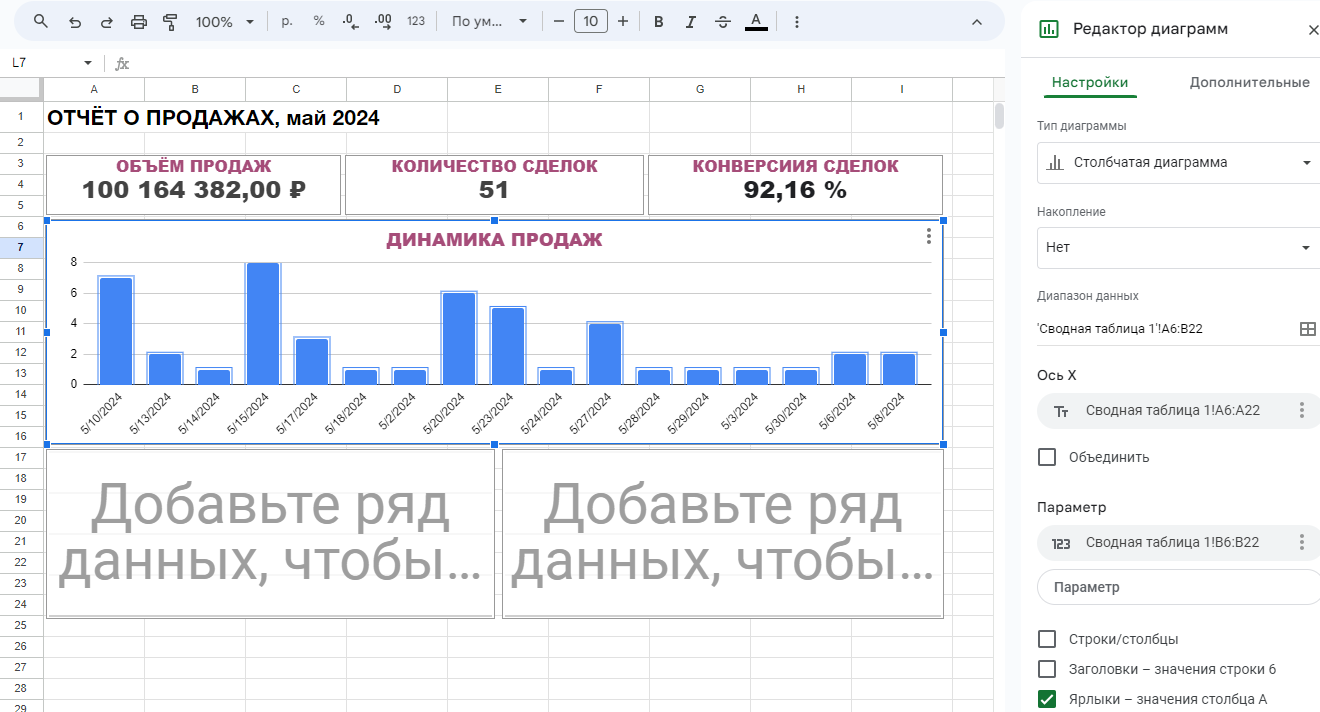
- По аналогии постройте остальные графики и завершите создание дашборда.
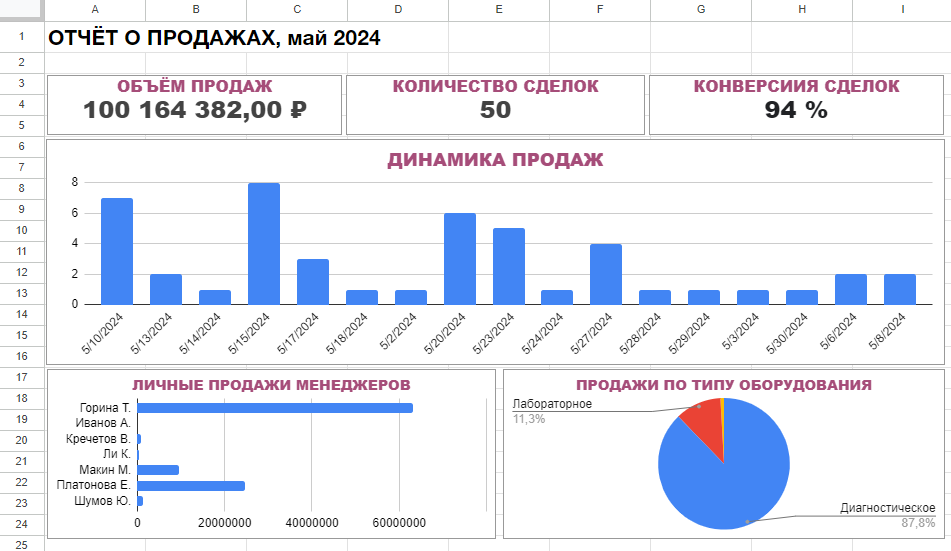
Возможные ошибки и пути их решения
Ошибки, возникшие при проектировании, могут привести к фатальным последствиям: низкой информативности и бесполезности панели мониторинга. А в худшем случае – пользователи запутаются в показателях и совершат ошибки в расчётах и примут неэффективные решения.

Заранее стоит рассмотреть самые распространённые и неприятные ошибки, чтобы предотвратить или оперативно устранить их.
|
Ошибка |
Последствия |
Решение |
|
Нечёткое определение целей |
Отсутствие ценности панели мониторинга, снижение её общей эффективности |
Привлеките группу экспертов к постановке цели и определению спектра задач. Проведите интервью со всеми заинтересованными лицами, чтобы узнать их интересы и потребности |
|
Неточные или неполные сведения в отчётах |
Неверные расчёты и, в конечном счёте, неэффективные управленческие решения |
Тщательно проверьте данные отчётов, используя несколько надёжных способов и процессов контроля |
|
Беспорядочность информационных блоков, отсутствие иерархии |
Невозможность извлечь некоторые сведения, путаница в показателях, снижение скорости принятия решений |
Внедрите базовые принципы визуализации: постепенный переход от ключевых показателей к подробному разбору. Повысьте привлекательность панели: создайте простую навигацию, согласуйте цвета и шрифты и пр. |
|
Неверный выбор способа визуализации |
Отвлечение внимания пользователей от ключевых идей |
Оцените характер сведений и сопоставьте с возможностями визуальных инструментов то, что они транслируют. Отдавайте приоритет ясности и чёткому соответствию информации и цели |
|
Избыточное количество показателей |
Перегрузка внимания пользователей, ослабление влияния ключевых концепций |
Выбирайте только те показатели, которые непосредственно отвечают бизнес-цели, расставьте их по приоритетности. Избегайте повторения, использования громоздких чисел |
|
Отсутствие динамики, сравнений |
Низкая информативность панели |
Покажите не только результаты, но и отразите их изменения во времени или относительно аналогичных наборов сведений |
Альтернативы Google Sheets
Сервис Google Sheets построен на базе электронных таблиц, которые позволяют проводить сложные вычисления и анализ информации; также он оснащён мощным функционалом визуализации. Это делает его ценным инструментом при создании панелей мониторинга.
Однако у Google Sheets есть конкуренты, обладающие как преимуществами, так и недочётами. К числу наиболее популярных сервисов относятся:
- Microsoft Excel – лучший альтернативный сервис на русском языке. По функциональности он очень похож на Google Sheets, но считается более производительным. Приложение обрабатывает внушительные объёмы информации, способно осуществлять больше вычислений, поэтому интересно и среднему, и крупному бизнесу. Однако MS Excel сложнее управлять, он имеет ограниченные возможности совместной работы в автономном режиме.
- Airtable – лучшая альтернатива по всем параметрам. Англоязычный облачный сервис управления проектами, с помощью которого можно создавать базы данных. В отличие от Google Sheets приложение может обрабатывать большие объёмы информации, что делает его привлекательным для стартапов, малых и средних компаний. Здесь есть множество шаблонов, позволяющих проектировать качественные бизнес-визуализации.
- ClickUp – лучшая бесплатная альтернатива. Это тоже англоязычный сервис, функционал которого схож с Airtable: оба являются универсальным программным обеспечением для управления проектами и задачами. ClickUp интуитивно понятный и простой в управлении. Он содержит множество типов электронных таблиц и шаблонов визуализации.
- Apple Numbers – лучшая альтернатива для MacOS. Это бесплатное приложение, которое можно установить на компьютер с операционной системой MacOS, а также на iPad и iPhone. Оно имеет мощный функционал, не уступающий возможностям Google Sheets.
FAQ
В каких проектах можно использовать «Google Таблицы», чтобы отслеживать финансовые показатели?
Сервис Google Sheets – мощный инструмент, позволяющий обрабатывать большие объёмы данных и создавать качественные визуализации. Однако он имеет определённые ограничения и в большей степени подходит для стартапов, малого и среднего бизнеса.
Можно ли настроить автоматическое обновление данных в дашборде, созданном с помощью сервиса «Google Таблицы»?
Специальная настройка не требуется. Обновление сведений осуществляется автоматически после того, как в исходные таблицы будут внесены изменения.
Вывод
Google Sheets позволяет проектировать полноценные, высокоэффективные панели мониторинга, которые имеют функцию автоматического обновления. При этом пользователям не нужно обладать глубокими познаниями в области математического анализа или программирования.
