Google Таблицы для новичков – большая экскурсия-гайд
С помощью сервиса «Google Таблицы» Вы можете очень многое: от простой организации списков до сложных математических расчётов, визуализации, анализа и принятия управленческих решений. Но сначала нужно освоить основы работы с ним. Эта экскурсия по «Google Таблицам» для новичков; она поможет Вам последовательно и тщательно исследовать основные функции сервиса на примерах.
О Гугл Таблицах
Электронные таблицы – это мощный инструмент, который позволяет аккумулировать, систематизировать, управлять большими объёмами информации. Они широко используются в разных бизнес-процессах, в т.ч. финансовом анализе, планировании, ведении отчётности.
Есть много хороших приложений для работы с электронными таблицами, и одним из лучших считается Google Sheets – часть web-пакета офисных редакторов Google Docs Editors сервиса Google Drive. Его разработчик и владелец – американская технологическая компания Google LLC.
Google Sheets может использоваться как web-приложение, мобильное приложение в операционных системах Android, iOS и как настольное приложение в ChromeOS. Оно полностью совместимо с форматами файлов не менее популярной программы Microsoft Excel. Является бесплатным и доступно всем зарегистрированным пользователям по ссылке https://docs.google.com/spreadsheets/u/0/.
Как создать Google Таблицу
Чтобы начать пользоваться приложением Google Sheets, зарегистрируйтесь и/или авторизуйтесь в поисковой системе Google и перейдите в сервис «Google Диск» из меню «Приложения Google» или по прямой ссылке https://drive.google.com/drive/home.
Чтобы создать и настроить таблицу, выполните инструкцию:
- Создайте файл. Нажмите на кнопку «+ Создать»; таблица откроется автоматически.
- Присвойте файлу имя. Просто кликните на название и введите новое.
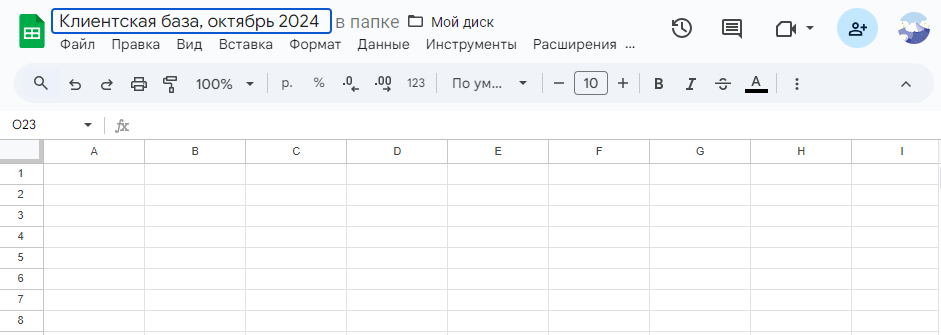
- Убедитесь, что файл таблицы сохранён в системе. Перейдите в «Google Диск», нажав иконку слева от названия; ссылка на таблицу появится в общем списке.
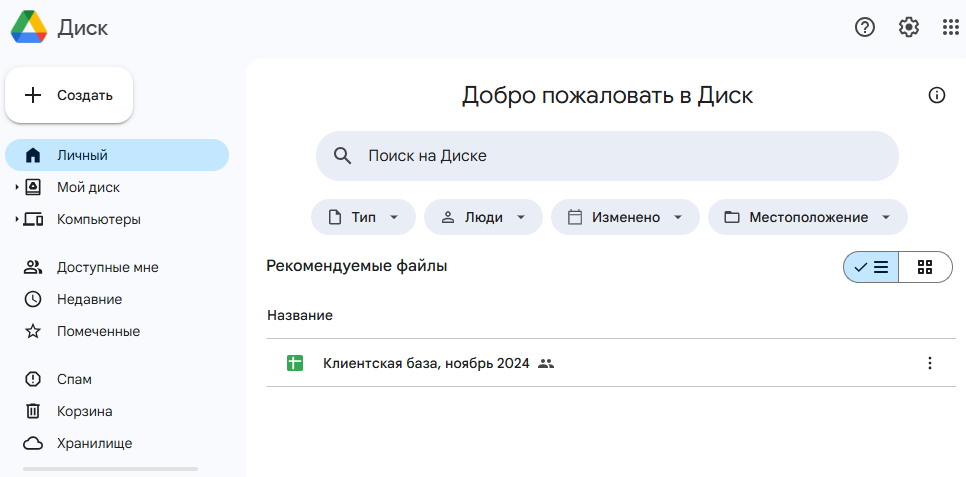
- Измените базовые настройки (при необходимости). Разверните меню действий и выберите нужный пункт. Например, Вы можете переименовать, создать копию или удалить файл.
- Измените настройки доступа (при необходимости). Откройте созданную таблицу и нажмите кнопку «Настройки доступа» в панели инструментов. В открывшемся окне разверните список и выберите нужный вариант; или в специальное поле введите адреса электронной почты тех пользователей, которым хотите предоставить доступ.
Файл таблицы, чаще называемый рабочей книгой, создан. Теперь Вы можете исследовать и использовать возможности и функции электронных таблиц.
Структура рабочей книги
Рабочая книга включает панель управления и рабочий лист.
Панель управления разделена на 2 основных блока – меню и панель быстрого доступа. Первый содержит весь спектр функций, позволяющих работать с таблицей; а второй – наиболее популярные команды меню. В свою очередь команды объединены в группы в зависимости от цели применения (например, для форматирования числовых данных, текста, ячеек и пр.).

Рабочий лист – это сетка прямоугольных ячеек, организованных в столбцы и строки. Столбцы обозначаются числами, а строки – буквами латинского алфавита.
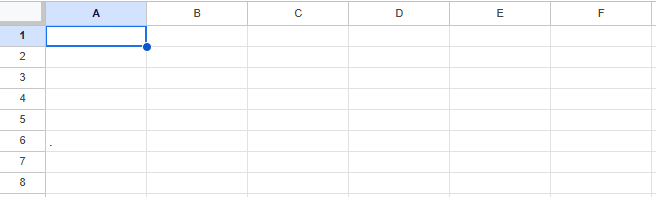
По умолчанию в рабочей книге формируется 1 рабочий лист, но Вы можете создавать новые. Для этого нажмите значок «+», расположенный в нижней части.
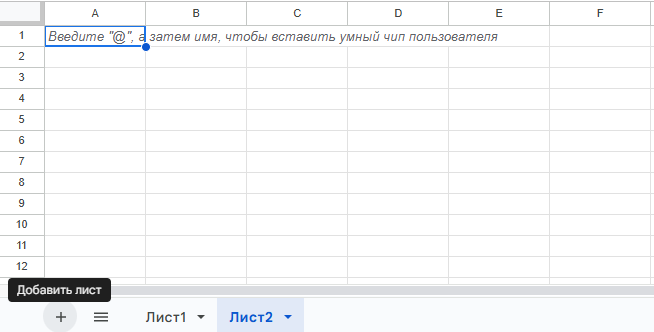
Вы можете переименовать, удалить или совершить иные действия с листом; просто нажмите на значок с треугольником и в выпадающем списке выберите нужный пункт.
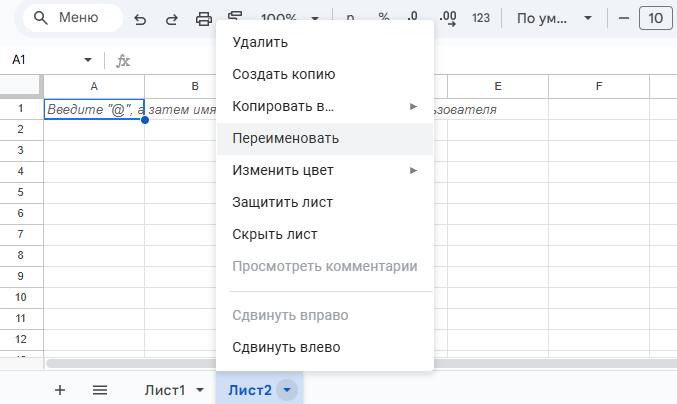
Управление ячейками
Ячейка – это основной структурный элемент электронных таблиц, который используется как носитель определённого (числового или буквенного) значения данных.
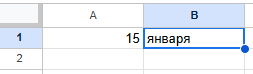
В процессе работы Вы будете совершать множество операций с ячейками, что существенно сэкономит время, облегчит расчёты и позволит эффективно структурировать информацию. Поэтому важно понимать и уметь использовать все возможности управления ими.
Что такое ссылка на ячейку/ диапазон
Каждая ячейка имеет уникальные координаты, или ссылку, которая представляет собой комбинацию наименования столбца и строки. Например, запись вида «C1» указывает на то, что ячейка располагается в столбце «C» и строке «1». Адрес ссылки на выделенную ячейку указан в специальном поле, расположенном слева от строки формул.
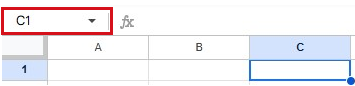
Также можно ссылаться на диапазон данных. В этом случае ссылка представляет собой комбинацию первой (верхней левой) и последней (нижней правой) ячеек выделенной области, разделённых двоеточием. Например, запись вида «C17:D19» указывает на то, что диапазон данных располагается на пересечении группы строк 17-19 и столбцов C-D.
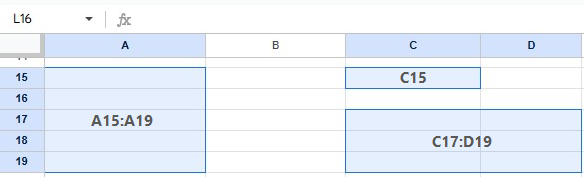
Ссылки применяются в формулах при выполнении вычислений.
Операции с ячейками
Есть огромное количество операций с ячейками (а также столбцами/ строками), которые Вы будете осуществлять постоянно. К наиболее востребованным из них относятся:
- Перетаскивание. Выделите ячейку, наведите курсор на внешний край синей рамки; он примет форму руки. Кликните левой клавишей мыши и, удерживая её, перетащите ячейку в нужное место. Данные (с учётом форматирования) будут перенесены.
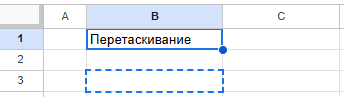
- Копирование/вставка.
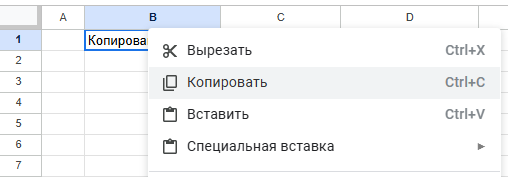
- Копирование с помощью маркера автозаполнения. Выделите ячейку, наведите курсор на маркер автозаполнения (синий кружок в правом нижнем углу); указатель примет вид креста. Кликните левой клавишей мыши и, удерживая её, перетащите ячейку на нужное количество строк/столбцов. Данные будут скопированы во все выделенные ячейки.Обратите внимание, что если Вы укажите некую числовую последовательность в соседних ячейках, то при автозаполнении она будет продолжена. Чтобы воспользоваться такой опцией, выделите минимум 2 ячейки, содержащие соседние значения математического ряда.
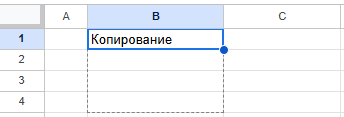
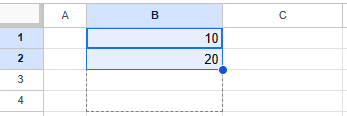
- Объединение. Выделите смежные ячейки и нажмите иконку
 на панели быстрого доступа. Если Вы хотите выбрать вариант опции, то разверните меню (кнопка рядом с иконкой) и отметьте нужный пункт; объединить можно все элементы или только ячейки по вертикали/горизонтали.
на панели быстрого доступа. Если Вы хотите выбрать вариант опции, то разверните меню (кнопка рядом с иконкой) и отметьте нужный пункт; объединить можно все элементы или только ячейки по вертикали/горизонтали.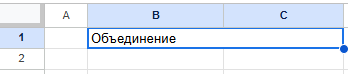
- Изменение ширины, высоты. Выделит ячейку (или столбец/строку целиком), наведите курсор на границу и потяните в нужном направлении – вправо или влево, вниз или вверх.
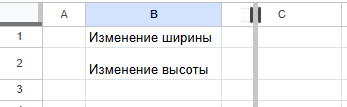
- Добавление, удаление столбцов/строк. Выделите ячейку, кликните правой клавишей мыши и в меню выберите нужное действие, например «Вставить строку выше», «Удалить строку» и пр.
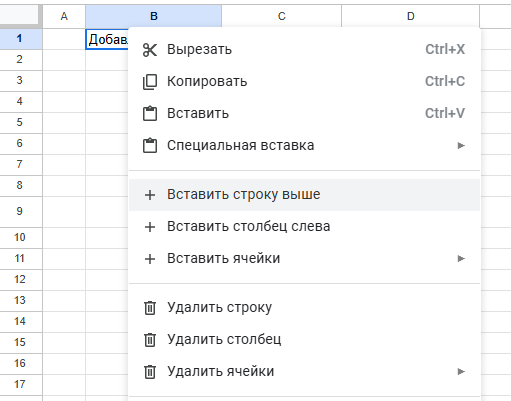
- Перемещение, столбцов/строк. Выделите столбец или строку, кликните левой клавишей мыши и, удерживая её, переместите. Ориентируйтесь по ограничителю – толстой серой линии.
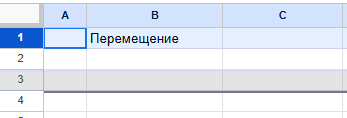
- Закрепление столбцов/строк. Выделите один или несколько столбцов/ строк, перейдите в пункт меню «Вид» → «Закрепить» и в раскрывшемся списке выберите нужный вариант.
Если Вам необходимо зафиксировать один или несколько верхних столбцов/ крайних строк, то сначала выделите их, затем наведите указатель мыши на границу прямоугольника, расположенного впереди заголовков и потяните в нужном направлении. С помощью ограничивающей линии зафиксируйте нужную область.
- Скрытие столбцов/строк. Выделите столбец/ строку, кликните по ней правой клавишей мыши и в меню выберите пункты «Скрыть столбец» или «Скрыть строку». Элемент исчезнет, но его местоположение можно определить по спецсимволу (разнонаправленным стрелкам) в заголовках столбцов или в нумерации строк.Чтобы развернуть скрытый столбец/ строку, наведите курсор на спецсимвол и кликните по нему левой клавишей мыши.
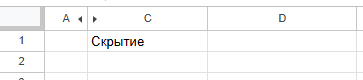
- Группировка столбцов/строк. Выделите несколько смежных столбцов/ строк, выберите пункт меню «Вид» → «Группа» → «Сгруппировать…». Обратите внимание, что при выделении не нужно захватывать главный элемент, который будет содержать группу.Разгруппировка осуществляется аналогично.
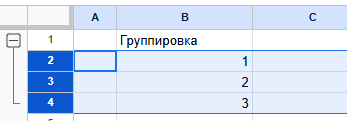
Импорт данных
Вы можете самостоятельно сформировать таблицу, вводя сведения. Но также в Google Sheets легко импортировать готовые файлы; чтобы это сделать, следуйте алгоритму:
- Создайте и разверните новую таблицу.
- Перейдите в меню «Файл» → «Импортировать».
- В окне импорта нажмите «Добавить» → «Обзор», выберите и загрузите файл с компьютера.
- В диалоговом окне укажите цель импорта, например «Создать таблицу».
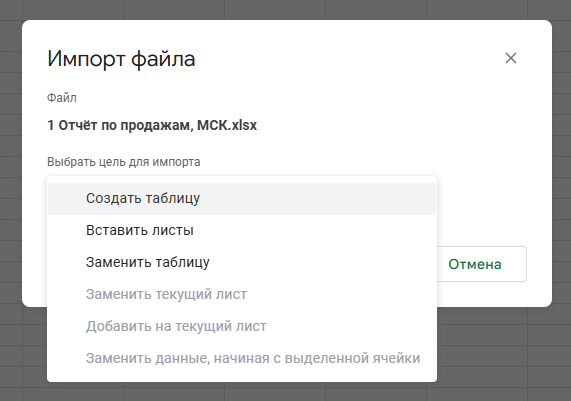
- Нажмите кнопку «Импортировать данные».
- Откройте файл из диалогового окна или с главной страницы «Google Диск».
Вы можете загружать файлы различных форматов, включая XLS, XLXS, XML и пр. При применении описанного способа они автоматически преобразуется в формат редактора Google Sheets.
При осуществлении загрузки на «Google Диск» методом перетаскивания Вам придётся самостоятельно конвертировать файлы; просто выделите нужный, кликните по нему правой клавишей мыши и выберите «Открыть с помощью» → «Google Таблицы». Чтобы избежать этого, а также создания лишних файлов, настройте автоматическое преобразование:
- В «Google Диск» кликните по иконке настроек (значок шестерёнки) и выберите «Настройки».
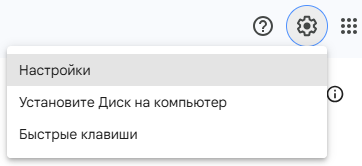
- Активируйте опцию автоматической конвертации.

Теперь любой файл, добавленный на «Google Диск», будет автоматически конвертирован в формат редактора «Google Таблицы».
Типы данных
Перед тем, как приступить к обработке информации с помощью Google Sheets, нужно научиться различать типы данных. Их существует несколько, но наиболее распространены числовой и текстовый. Реже применяются булевы значения, ошибки, массивы и пр.
Почему их важно различать и правильно использовать? Потому что типы данных указывают на их базовые свойства и способы управления.
Рассмотрим несколько типов:
- Числовой, представленный как целочисленными значениями, так и значениями с плавающей точкой. Также к нему относятся спецсимволы (+, -, Е, е, $, %, /, скобки, точка, запятая). К числовым значениям применяется множество математических операций, например сложение, вычитание, умножение, деление, возведение в степень и пр.
Все типы чисел меняют внешний вид при применении различных форматов. Их можно использовать в функциях, работающих с числовыми значениями. - Текстовый, представленный последовательностью символов, которую табличный процессор не преобразует в число. Как правило, в электронной таблице он используется в заголовках столбцов, столбцов и комментариях.
- Логический, представленный булевыми значениями - true или false. Примером является checkbox («флажок»); если он отмечен, то принимает значение true, а если не отмечен – false.
- Ошибки. В электронных таблицах встречается несколько разновидностей ошибок, например, неверно написанная функция, циклическая ссылка, деление на ноль. И они тоже расцениваются как отдельный тип данных.
- Массивы – группы значений, охватывающих несколько строк или столбцов. С ними можно совершать различные действия, применять к ним функции, что облегчает работу с большими объёмами информации.
Форматирование данных
Чтобы электронная таблица стала читабельнее, информативнее, презентабельнее, её можно отформатировать и стилизовать. В Google Sheets есть много инструментов, позволяющих сделать это.
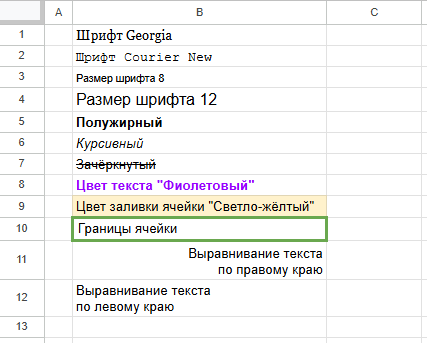
Наиболее часто используются такие функции, как изменение:
- Шрифта. По умолчанию в таблице используется шрифт Arial, но Вы можете выбрать его из предложенных вариантов. Выделите нужную ячейку (или диапазон) разверните список на панели быстрого доступа и отметьте желаемый шрифт.
Здесь же назначьте размер, выраженный числом. Измените формат написания выбранного шрифта «Жирный», «Курсив» или «Зачёркнутый», нажав соответствующие иконки. - Цвета. Нажмите иконку
 на панели быстрого доступа и в открывшемся окне отметьте желаемый оттенок. Цвет текста можно задать, выбрав вариант из меню или указав шестнадцатеричный (HEX) код; активируйте функцию ввода с помощью иконки
на панели быстрого доступа и в открывшемся окне отметьте желаемый оттенок. Цвет текста можно задать, выбрав вариант из меню или указав шестнадцатеричный (HEX) код; активируйте функцию ввода с помощью иконки  и введите его значение в специальное поле.
и введите его значение в специальное поле.
Нажмите и аналогичным методом задайте цвет ячейки.
и аналогичным методом задайте цвет ячейки. - Границы – важнейшего элемента таблицы, разграничивающего сведения по определённым признакам, и, в конечном счёте, обеспечивающего их интуитивное считывание и интерпретацию. Обозначьте их с помощью инструмента «Границы»: выделите ячейку (диапазон), нажмите на иконку
 и кликните на нужный вариант. Здесь же выберите тип, цвет линии.
и кликните на нужный вариант. Здесь же выберите тип, цвет линии. - Положения текста. Вы можете выравнивать его по краю или по центру ячейки. Нажмите на иконку
 и в развёрнутом списке выберите нужный вариант.
и в развёрнутом списке выберите нужный вариант. - Линий сетки. Их можно скрыть при необходимости: перейдите в пункт меню «Вид» → «Показать» и снимите галочку напротив подпункта «Сетка».
- Формата чисел. Поскольку числовой тип данных представлен множеством значений, Вы можете выбрать наиболее подходящее. Выделите ячейку и перейдите в меню «Формат» → «Числа», укажите нужный. Например, Вы можете выбрать формат «Процент», «Валюта», «Время» и пр.
|
РЕКОМЕНДАЦИИ Функции форматирования и стилизации применяются очень часто. Чтобы не тратить время на поиск и выбор вариантов из меню, по возможности используйте горячие клавиши. Например, очерчивание внешних границ осуществляется посредством нажатия «Alt + Shift + 7», выравнивание по центру – «Ctrl + Shift + E» и пр. Полный список комбинаций клавиш можно найти в Справке сайта Google. |
Математические вычисления в Google Sheets
Непосредственно в Google Sheets Вы можете производить расчёты. При этом они не ограничиваются базовыми математическими операциями; в распоряжении пользователя есть и более сложные алгоритмы, например, позволяющие суммировать значения согласно заданным параметрам, рассчитать средние арифметические, преобразовать числа в иные типы данных и пр.
Начните исследовать вычислительные возможности Google Sheets с простейших формул.
Расчёт с помощью формулы
Вспомните, как Вы выполняли математические вычисления с помощью формул в школе? Не менее легко проводить расчёты в Google Sheets. Разберём это на примере.
Подготовьте и введите данные в таблицу, затем выполните алгоритм:
- Активируйте ячейку, в которой нужно отобразить результат вычислений.
- Введите знак равенства; он сообщает приложению, что сейчас следует производить вычисления.
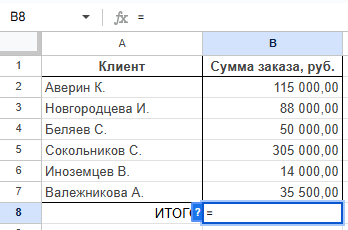
- Введите формулу: вычислите сумму, как сделали бы это на бумаге. Вместо значений Вам нужно указать соответствующие адреса ячеек.

- Нажмите клавишу Enter, чтобы получить результирующее значение.
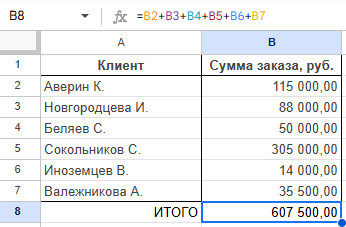
Копирование формулы
В Google Sheets интегрированы возможности, которые позволяют упрощать расчёты. В частности, можно скопировать формулу, чтобы не вводить его снова при аналогичных вычислениях.
Например, Вам необходимо рассчитать сумму заказов за каждый месяц квартала. Вычислите итоговое значение за первый отчётный период и скопируйте формулу, следуя инструкции:
- Активируйте ячейку, из которой нужно скопировать правило.

- Наведите курсор на тёмную точку в правом нижнем углу. Нажмите на левую клавишу мыши и, удерживая её, переместите курсор через ячейки, в которых нужно повторить расчёт. Результирующие значения отобразятся мгновенно.
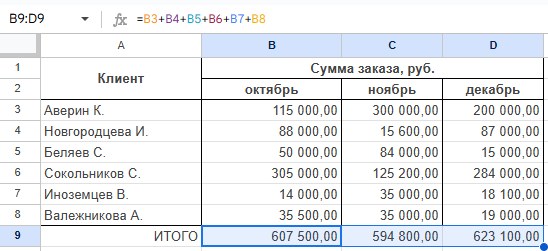
Расчёт с помощью функций
По мере нарастания потока информации и усложнения расчётов Вам придётся начать применять специальные функции, которые позволят более эффективно обрабатывать и анализировать сведения. В Google Sheets, как и прочих электронных таблицах, используются стандартные математические выражения; их перечень опубликован на официальном сайте сервиса.
Например, при расчёте суммы значений Вам не обязательно последовательно складывать их; можно применить простую математическую функцию СУММ для конкретного диапазона значений.
|
Тип функции |
Функция |
Синтаксис |
Описание |
|
Математическая |
СУММ |
СУММ(значение_1; значение_2) |
Находит сумму ряда чисел или содержимого ряда ячеек. |
При вычислениях следуйте алгоритму:
- Активируйте ячейку, в которой нужно отобразить результат.
- Введите формулу, строго соблюдя её синтаксис. Чтобы не перечислять все значения в столбце, Вы можете указать только начальное и конечное, и поставить между ними двоеточие.
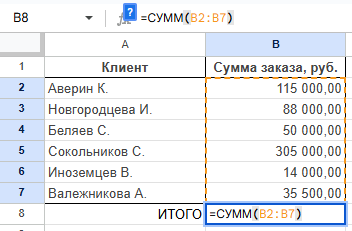
- Нажмите клавишу Enter, чтобы получить результирующее значение.
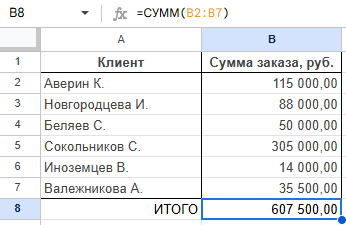
Преобразование типов данных
Часто требуется преобразовывать тип данных, что тоже осуществляется с применением формул.
Например, рассмотрим задачу на расчёт процентов – Вам необходимо вычислить, какую долю составляет объём продаж по каждому менеджеру в общем объёме продаж за месяц. Здесь применяется стандартная формула: доля продаж = объём продаж 1 менеджера / общий объём продаж.
Алгоритм расчёта в Google Sheets:
- Подготовьте данные для расчёта. В таблице отразите имена менеджеров, объёмы продаж за месяц по каждому; сразу рассчитайте общий объём продаж с использованием соответствующей математической функции.
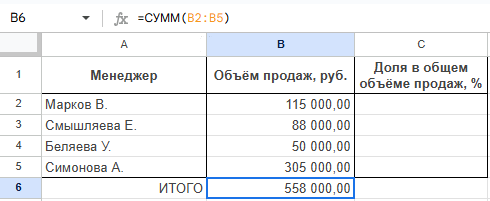
- Рассчитайте долю в общем объёме продаж первого менеджера.
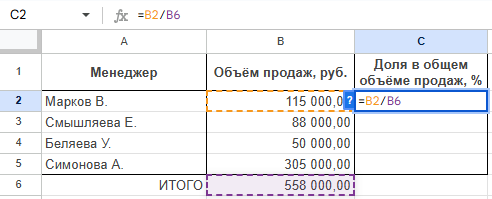
- По аналогии рассчитайте доли в общем объёме продаж всех менеджеров.
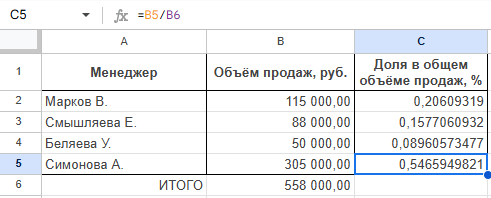
- Выразите показатели в процентах. Выделите все ячейки с значениями, подлежащими преобразованию; в меню перейдите в раздел «Формат» → «Числа» → «Процент».
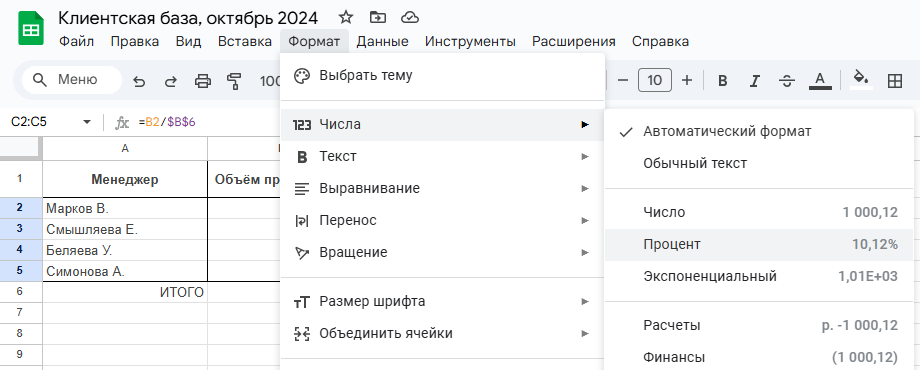
- Проверьте, что результаты верны. Посчитайте сумму процентных долей всех менеджеров: её величина должна составить 100%.
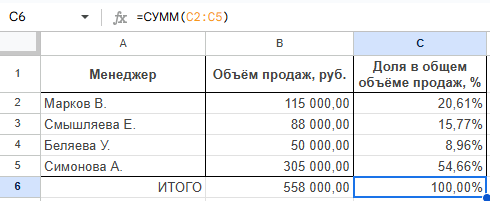
Статический расчёт
Обратите внимание, что в предыдущем примере расчёт каждого показателя производится отдельно, т.к. при попытке скопировать введённую формулу возникает ошибка. И чтобы понять, почему она появляется и каким образом можно её устранить, необходимо исследовать понятия и проблематику относительной адресации и статического расчёта.
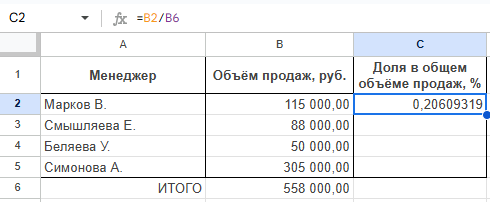
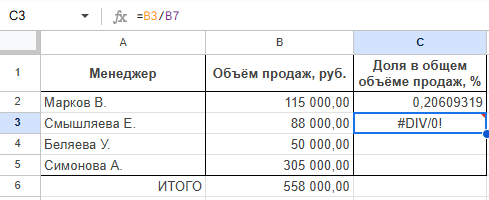
Проблема заключается в том, что при копировании формул ссылки на ячейки автоматически изменяются; это свойство называется относительной адресацией и определено по умолчанию. Его преимущество очевидно – оно позволяет существенно ускорять вычисления.
Чтобы преодолеть возникшее препятствие, ячейку из стороннего столбца следует сделать статической – присвоить ей абсолютную ссылку. Для этого поставьте знак «$» перед именем строки и столбца; в описанном примере формула будет выглядеть как «=B2/$B$6». В результате при каждом копировании изменяется только первая ссылка.
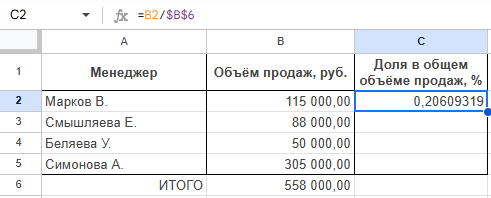
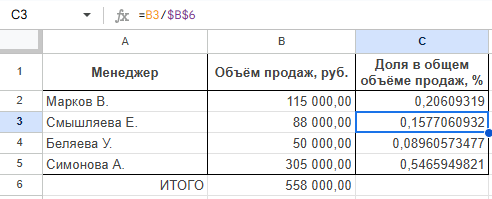
Математические вычисления: практика
Рассмотрев базовые аспекты работы с электронными таблицами, целесообразно посмотреть, как специалисты используют их на практике. Попробуйте составить отчёт по заработной плате так, как это обычно осуществляется на микропредприятиях.
Последовательно выполните шаги:
- Подготовьте исходные сведения.
- Создайте, структурируйте и стилизуйте таблицу. Если Вы оформляете её впервые, то все правки вносите по мере указания новых сведений и расчётов.
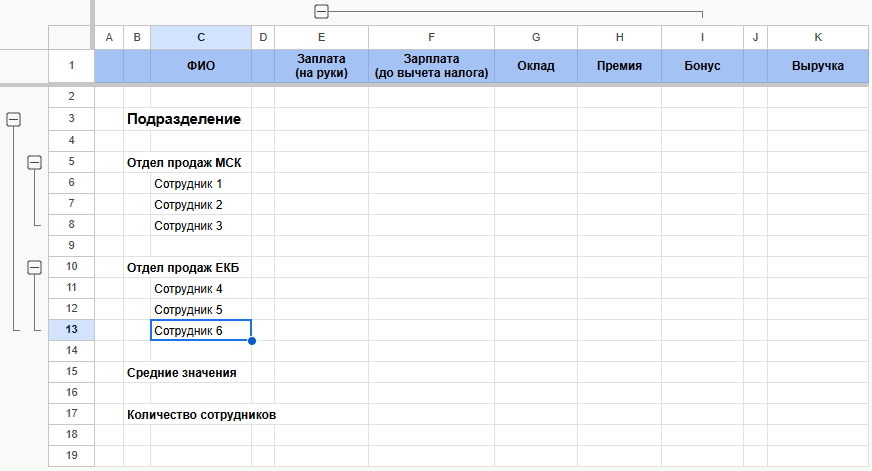
- Внесите исходные сведения в таблицу – размер оклада, премии и выручки. Сразу присвойте им формат значений, например «Финансовый».
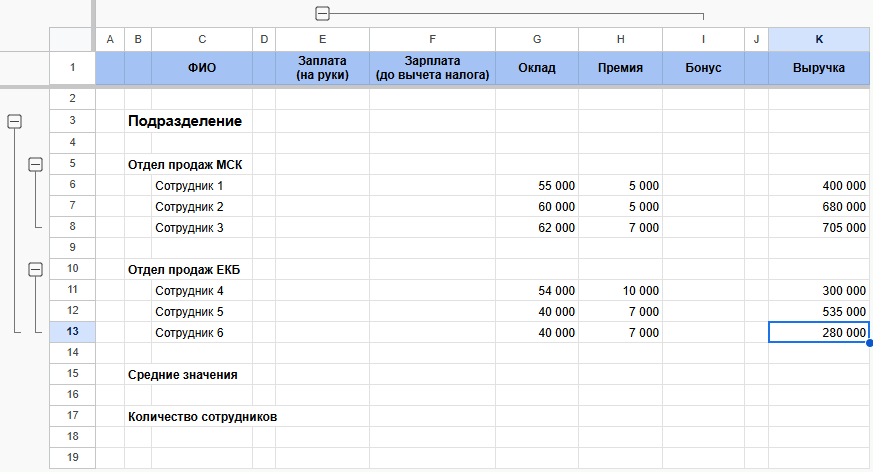
- Посчитайте общий размер заработной платы на каждого сотрудника. Здесь необходимо сложить исходные значения (с учётом бонуса), используя функцию СУММ.Скопируйте формулу, чтобы остальные значения были рассчитаны автоматически.
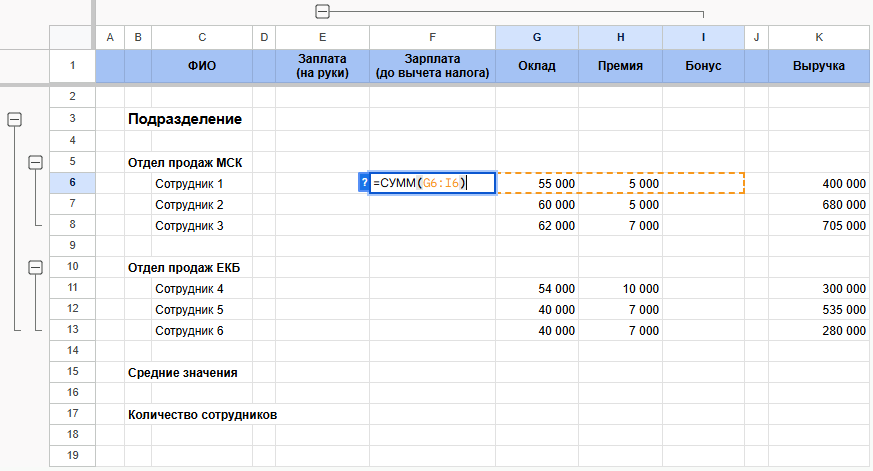
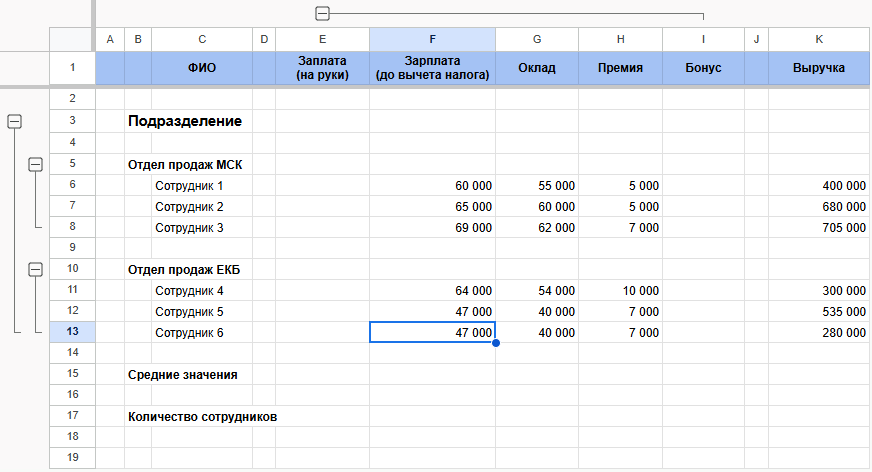
- Рассчитайте размер заработной платы после вычета налога (равен 13%). Здесь также используется функция СУММ, в рамках которой необходимо вычленить долю реальной суммы оплаты труда; она составляет 0,87.Скопируйте формулу, чтобы остальные значения были рассчитаны автоматически.

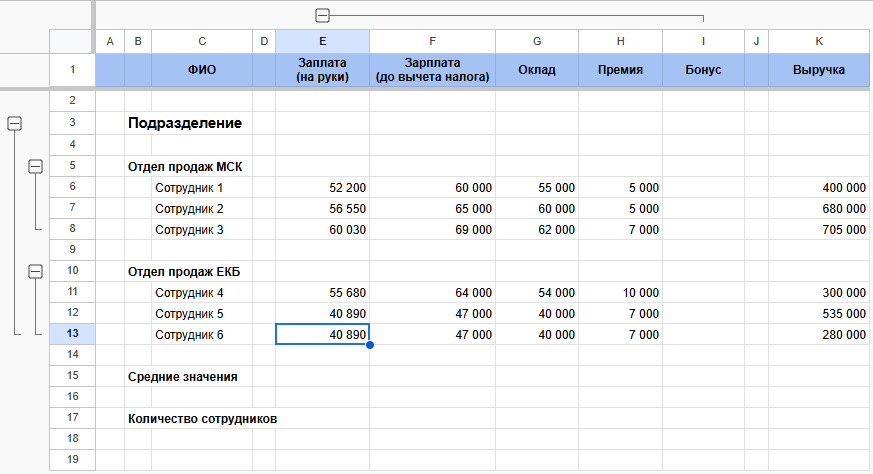
- Рассчитайте итоговые значения по отделам.Затем проведите расчёты по подразделению.
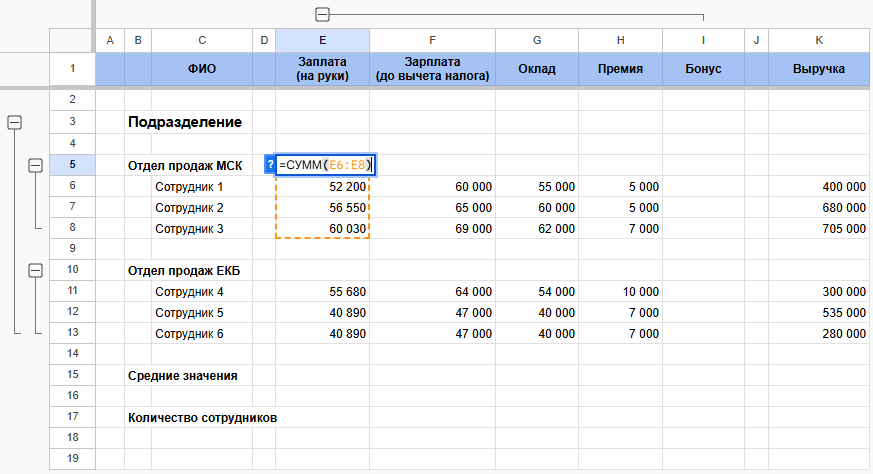
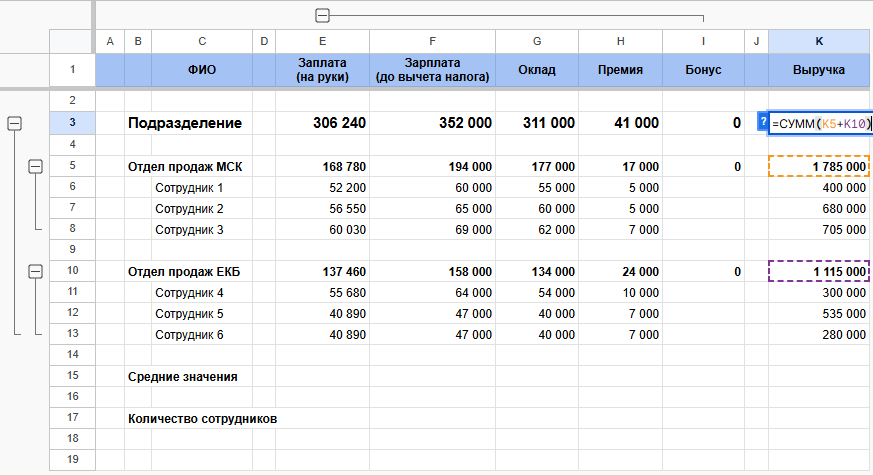
- Теперь посчитайте размер бонуса, который выражается в процентном соотношении к выручке; при этом процентное значение варьируется в зависимости от объёма продаж на менеджера. Например, если сотрудник принёс выручку в 500 тыс. руб. и выше, то вознаграждение составит 10%, а если меньше 500 тыс. руб. – 8%. Это позволяет сделать функция ЕСЛИ (или IF), которая возвращает значение в зависимости от результата логической проверки (ИСТИНА или ЛОЖЬ).Скопируйте формулу в остальные ячейки. Обратите внимание, что размер зарплаты и общие суммы по отделам и подразделению будут автоматически пересчитаны.
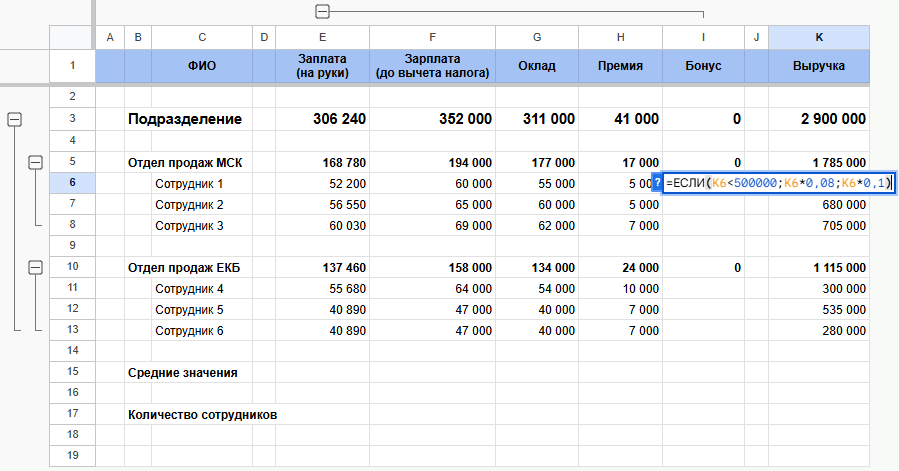
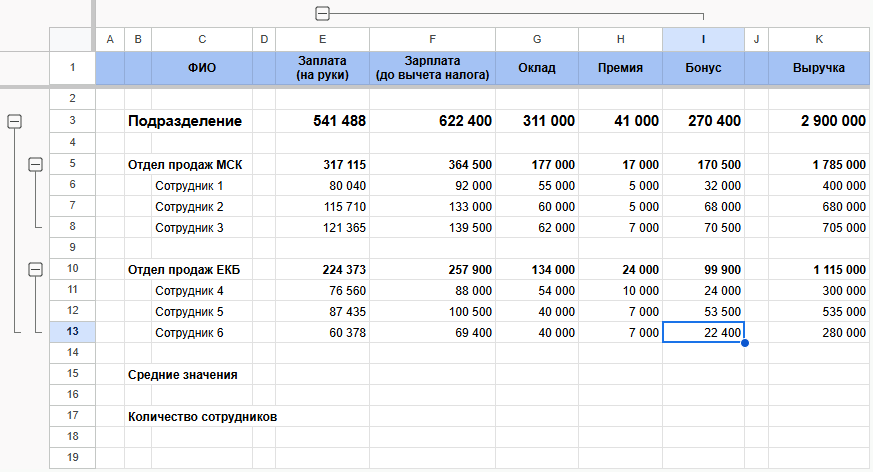
- Рассчитайте средние значения сумм по подразделению. Это позволяет сделать функция СРЗНАЧ (или AVERAGE), которая вычисляет среднее арифметическое аргументов (кроме текстовых).Скопируйте формулу в остальные ячейки.
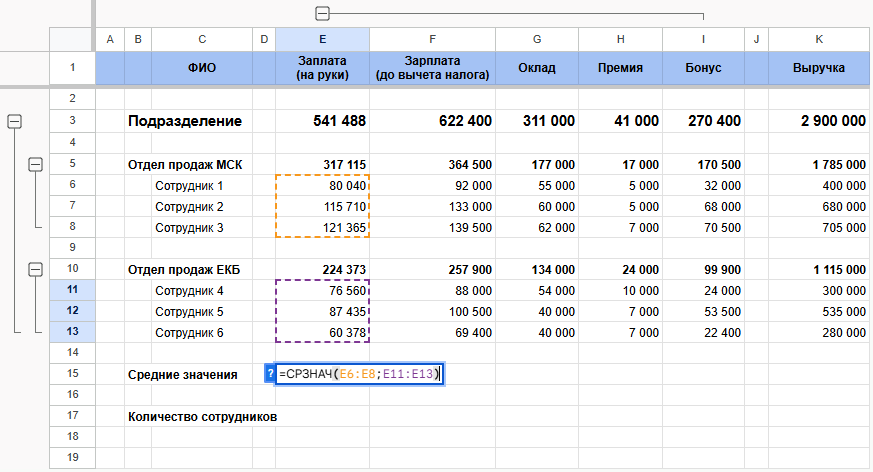
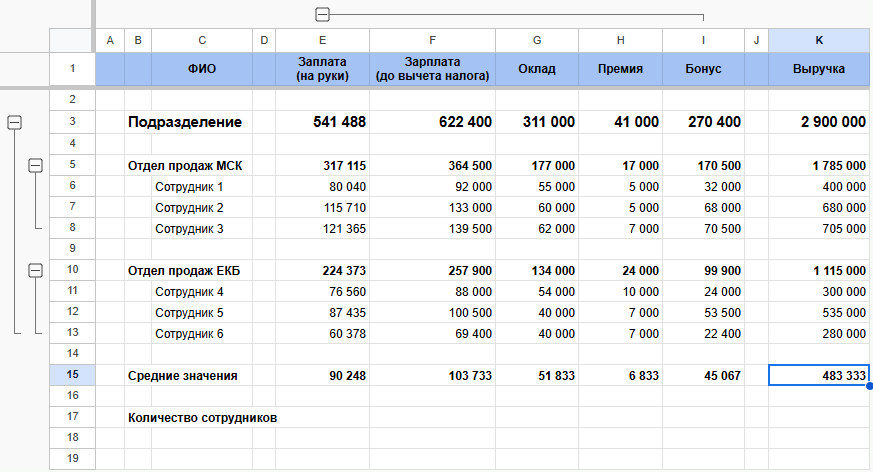
- Рассчитайте общее количество сотрудников в подразделении с использованием функции СЧЁТЗ (или COUNTA), которая определяет число вложенных объектов, удовлетворяющих условиям произвольного фильтра.Обратите внимание, что функция СЧЁТЗ применяется только в том случае, если объектам присвоены текстовые значения. Функция СЧЁТ – её аналог для числовых значений.
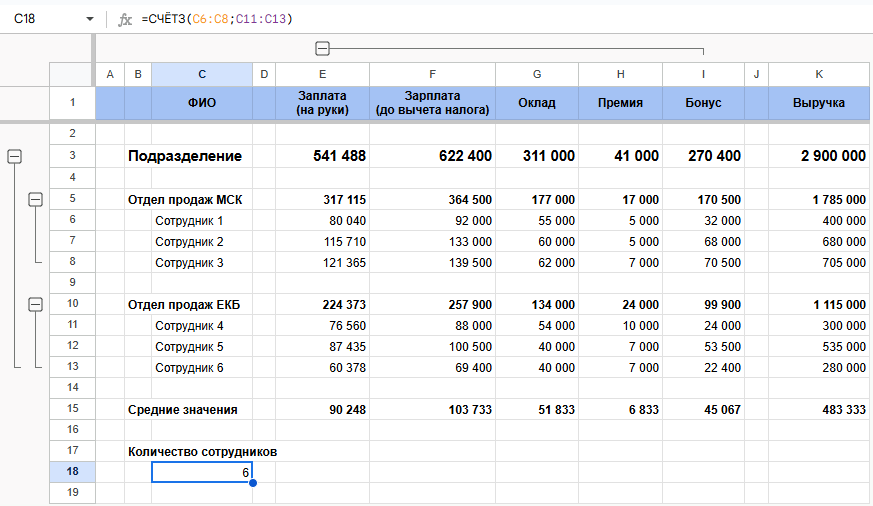
- Подготовьте отчёт для печати. С помощью уровней вложенности скройте ненужные столбцы и/или строки, распечатайте документ на принтере.
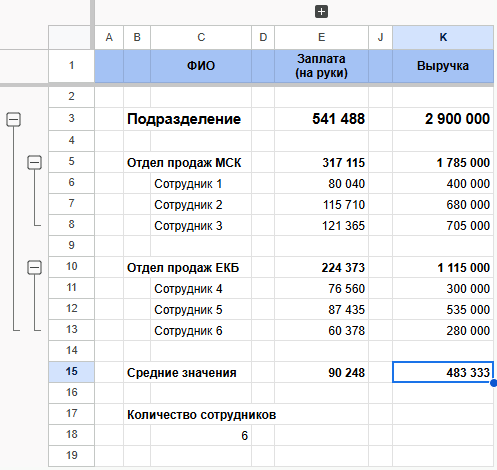
Создание графиков
Исследование структуры, выявление закономерностей и интерпретация информации невозможны без качественной визуализации. «Google Таблицы» оснащены мощным функционалом, который позволяет с легкостью преобразовывать сложные наборы данных в понятные графики.
Очистка и организация данных
Чтобы обеспечить точность и эффективность визуализации, предварительно Вам необходимо очистить и правильно организовать информацию. Очистка подразумевает исправление или удаление неполных, избыточных, ошибочных, неверно отформатированных или повреждённых данных, а организация – их группировку, связывание и логичное упорядочивание.
С июля 2023 года «Google Таблицы» предлагают широкий выбор вариантов оптимизации с использованием ИИ. В частности, в программу интегрирован экспериментальный чат-бот Gemini, который помогает очищать и форматировать данные практически без участия человека. К сожалению, это программное обеспечение находится в стадии тестирования и пока недоступно российским пользователям. Вы можете применить лишь несколько простых функций:
- Откройте рабочую книгу, выделите рабочий диапазон и затем перейдите в пункт меню «Данные» → «Очистка данных» → «Советы по очистке данных». В диалоговом окне в правой части таблицы будут показаны возможные исправления; при необходимости Вы можете внести коррективы здесь же, нажав кнопку «Удалить».
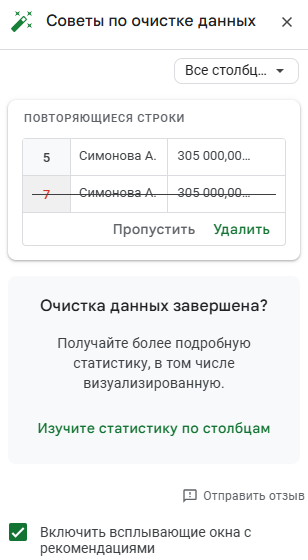
- Если Вы хотите внести изменения вручную, то выделите желаемый диапазон ячеек, перейдите в пункт «Данные» → «Очистка данных» → «Удалить повторы»; отметьте нужные строки/ столбцы, нажмите кнопку «Удалить повторы». Дубликаты будут исключены, а результаты расчётов скорректированы. Но обратите внимание, что может потребоваться ручная доработка формул.
- Перейдите в пункт меню «Данные» → «Очистка данных» → «Удалить пробелы». Пробелы буду удалены из всех ячеек выбранного диапазона.
Чтобы очистить и организовать информацию на глобальном уровне, следуйте алгоритму:
- Выявите недочёты в наборах данных. Внимательно посмотрите на них и оцените, какие нужно включить или убрать, присутствуют ли в таблице странные, несоответствующие, повторяющиеся или откровенно ошибочные значения.
- Внесите исправления. Последовательно реализуйте необходимые меры: удалите повторы, введите пропущенные значения, устраните ошибочные расчёты.
- Удалите (или преобразуйте) экстремальные значения. В противном случае они могут исказить результаты анализа и негативно повлиять на Ваши управленческие решения.
- Обеспечьте согласованность данных. Приведите значения к единому типу и формату.
|
РЕКОМЕНДАЦИИ Инструменты Google Sheets позволяют быстро пересчитать, отформатировать и реорганизовать информацию, но здесь от Вас требуется глубокое понимание основ анализа данных и визуализации. При необходимости посетите базовый курс обучения и приобретите навыки работы с данными в Google Sheets в любой лицензированной организации. |
Построение графика
Разобравшись в том, как правильно очистить и организовать информацию, целесообразно рассмотреть построение графика на практике. Следуйте этому чёткому алгоритму:
- Сформируйте набор данных в виде таблицы. Внесите все исходные сведения и сразу произведите расчёты с применением функций, формул.
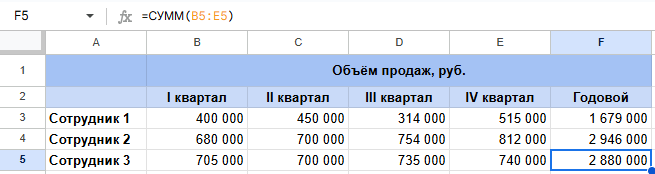
- Выберите диапазон данных, на базе которого построится график.
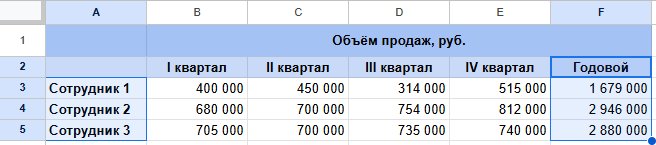
- Постройте график: перейдите в раздел меню «Вставка» → «Диаграмма». Изображение сформируется автоматически.
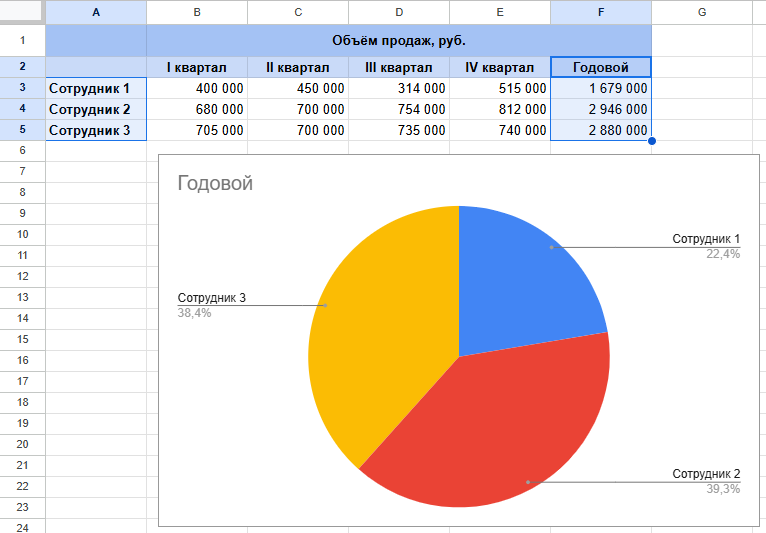
- Скорректируйте график в соответствии со своими задачами и предпочтениями. Дважды кликните левой клавишей мыши внутри области изображения и определите параметры в панели редактирования, расположенной справа. Вы можете изменить тип графика, заголовок, легенду.
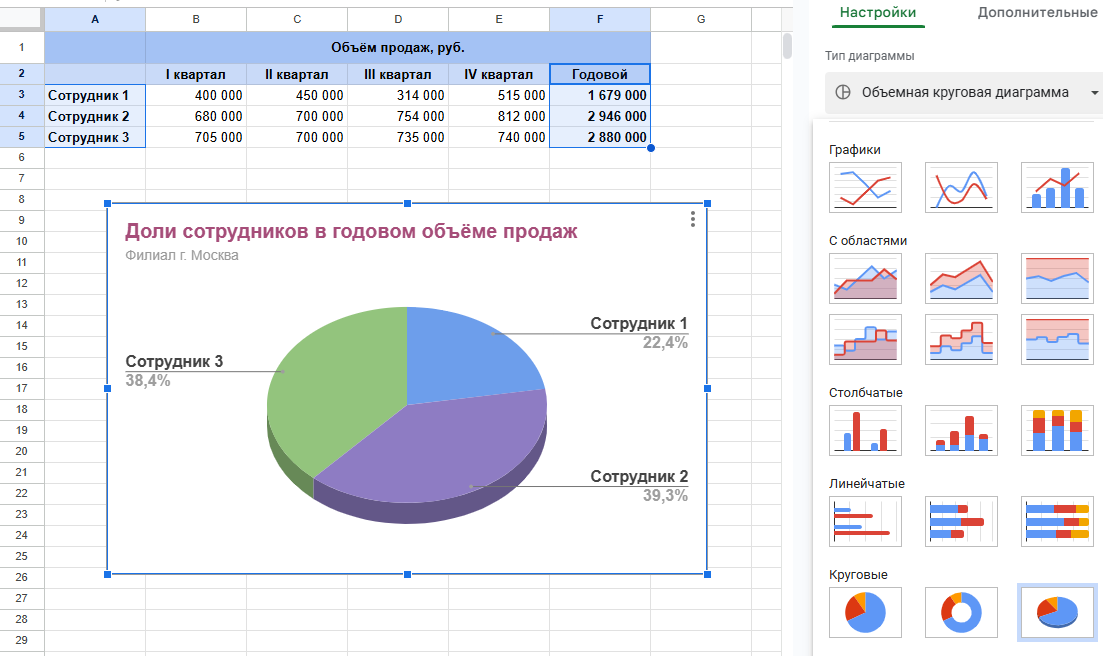
- Постройте график, выбрав новый диапазон данных. Например, отразите на нём динамику продаж каждого из сотрудников торгового отдела филиала; здесь целесообразно выбрать тип графика «Столбчатая диаграмма».
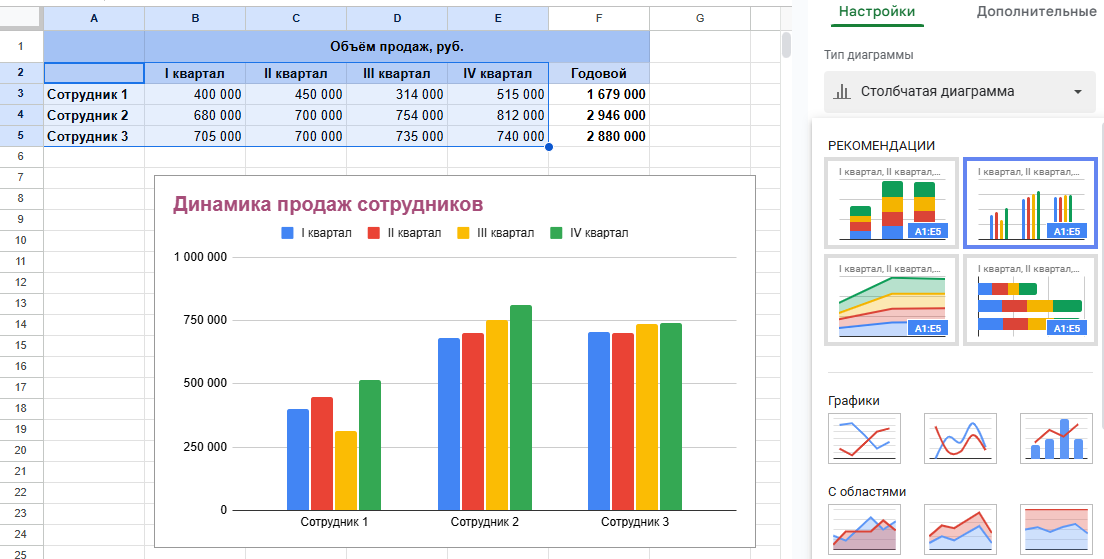
Поэкспериментируйте и выберите наиболее подходящий вариант графика.
|
РЕКОМЕНДАЦИИ Эффективная реализация – это залог верных выводов и взвешенных управленческих решений. Поэтому разберитесь в том, как настраивать графики, чтобы видеть нужные сведения, понимать и наилучшим образом взаимодействовать с ними. |
Совместная работа в Google Sheets
В сервисе «Google Таблицы» предусмотрена функция совместной работы нескольких пользователей с файлом. При этом соавторы имеют возможность вносить коррективы одновременно; изменения отражаются в режиме реального времени. Это обеспечивает абсолютную прозрачность и эффективную коммуникацию между членами команды.
Чтобы реализовать функцию совместной работы, воспользуйтесь простым алгоритмом:
- Откройте электронную таблицу.
- Нажмите кнопку «Настройки доступа», расположенную в верхнем правом углу.
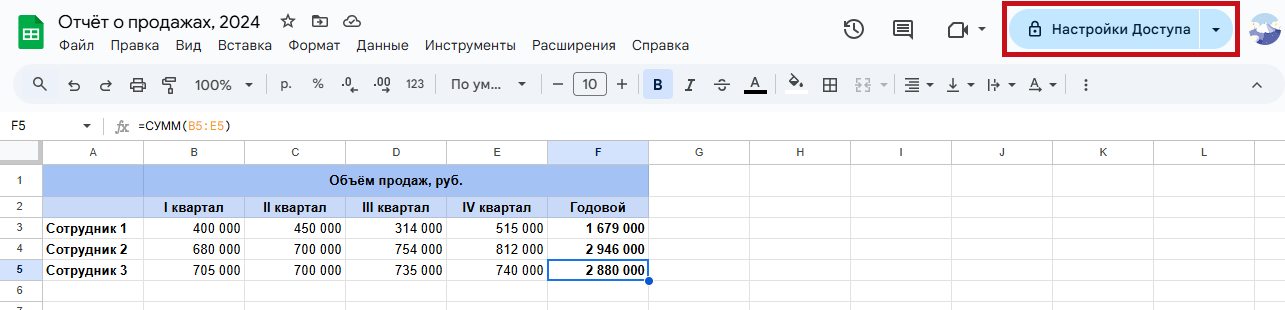
- В диалоговом окне введите email пользователя, которому хотите предоставить права редактора; после этого автоматически откроется окно настроек.

- Разверните список рядом с email,выберите уровень доступа «Редактор». Нажмите «Отправить».
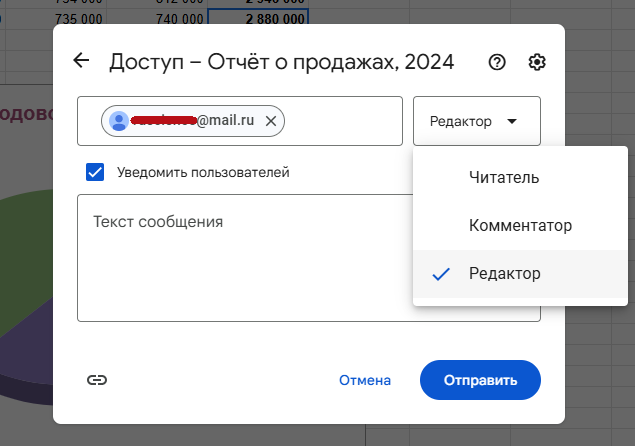
Пользователь получит уведомление на email, содержащее ссылку на файл. Теперь, войдя в аккаунт Google по своему адресу электронной почты, он сможет корректировать таблицу.
FAQ
Как обеспечить безопасность информации в Google Sheets?
Поскольку Google Sheets часто используются в бизнесе с целью сбора, анализа и хранения коммерческой информации, то возникает вопрос: насколько безопасно это программное обеспечение?
Можно с уверенностью сказать, что Ваши данные в надёжном хранилище – компания Google уделяет особое внимание обеспечению их конфиденциальности и сохранности. В целях безопасности используется несколько механизмов, включая:
- Шифрование. «Google Таблицы» используют отраслевые стандарты шифрования, включая TLS (Transport Layer Security) в целях защиты информации при передаче по каналам связи, AES (Advanced Encryption Standard) – при хранении на серверах.
- Двухфакторная аутентификация (2FA). Вторичная проверка посредством сгенерированного уникального кода при входе в аккаунт Google помогает предотвратить и несанкционированный вход в сервис электронных таблиц в том случае, если кто-то узнает Ваш пароль. В целях реализации реализовать эту возможность, Google поддерживает физические ключи безопасности и собственное приложение Google Authenticator.
Чтобы установить 2FA, войдите в свою учётную запись в раздел «Управление аккаунтом Google» и в меню выберите пункт «Безопасность». Найдите ссылку «Двухэтапная аутентификация» и перейдите по ней. Осуществите настройку, следуя инструкции на экране.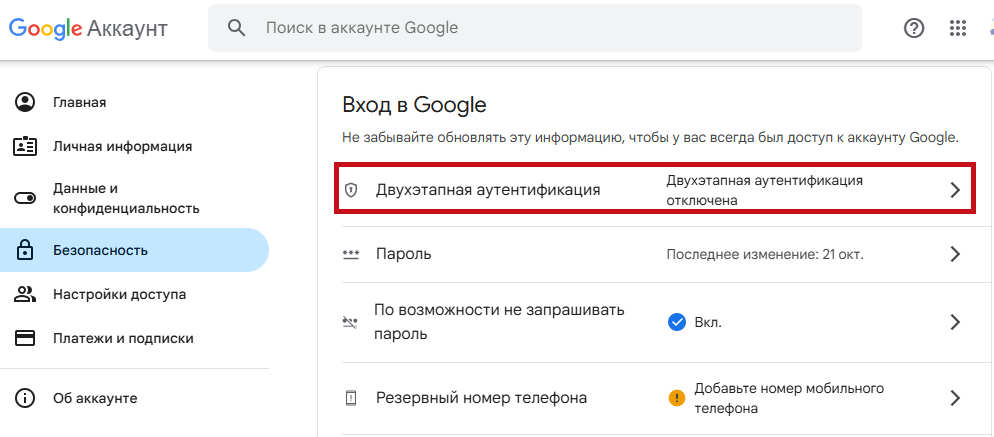
- Гранулированный контроль доступа. В Google Sheets предусмотрены гибкие возможности управления доступом к документам. Вы можете устанавливать разрешения на просмотр, комментирование или редактирование определённых листов. Этот уровень контроля позволяет гарантировать, что важная информация будет доступна лишь авторизованным соавторам.
Чтобы воспользоваться этой возможностью, откройте таблицу и активируйте меню листа, в отношении которого нужно определить разрешения. Выберите пункт «Защитить лист» произведите настройку, следуя указаниям на экране.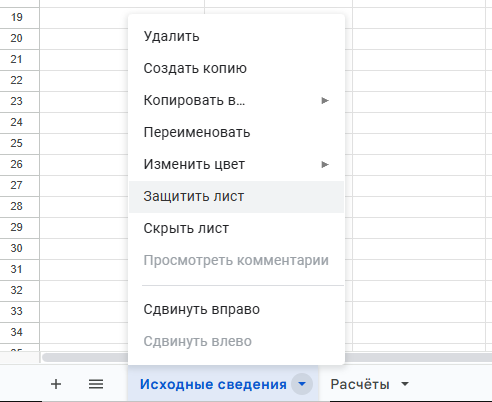
- Мониторинг активности, оповещения. В сервисе есть функция, позволяющая отслеживать историю активности; при определённых изменениях в документе система может уведомлять Вас об этом, помогая обнаруживать несанкционированный вход на ранней стадии.
Чтобы воспользоваться такой функцией, перейдите в пункт меню «Инструменты» → «Уведомления об изменении» и в окне настройки выберите, в каких случаях в адрес владельца следует направить оповещение об активности вне его участия. Здесь же выберите способ уведомления – в форме ежедневной сводке или мгновенного сообщения.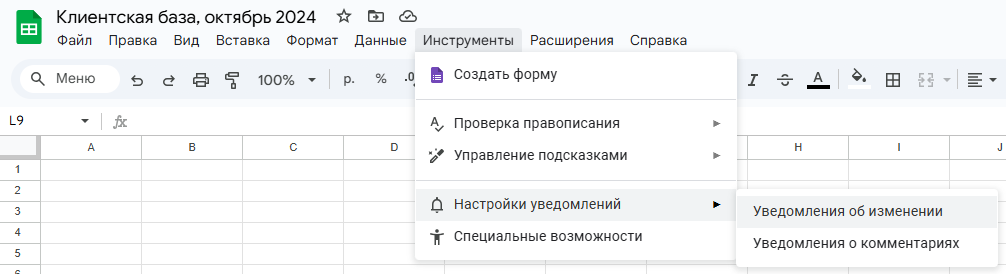
Но, несмотря на внушительный комплекс мер безопасности, которые использует Google, риски утечки сведений сохраняются. Во-первых, ограничения шифрования не позволяют полностью скрыть информацию: открытую электронную таблицу могут просмотреть все желающие. Во-вторых, может сыграть роль человеческий фактор, например, Вы запутаетесь в многочисленных листах и по неосторожности предоставите права на их редактирование не тем пользователям.
Поэтому сохраняйте бдительность и строго ограничивайте доступ к ценным сведениям.
Какова стоимость Google Sheets?
Любой человек, который зарегистрирует аккаунт Google, может пользоваться сервисом Google Sheets бесплатно. Ему доступны все основные функции. Однако некоторые возможности, например, подключение к видеоконференции в Meet из документов, предусмотрены только в тарифных планах Google Workspace – пакета облачных приложений для бизнеса.
Какие платные функции есть в Google Sheets?
Существуют 2 версии приложение Google Sheets: персональное и корпоративное. По функционалу электронных таблиц они практически не отличаются, но второе содержит некоторые платные функции, например, возможность создания защищённых корпоративных email, проведения видеовстреч и пр.
Чтобы воспользоваться расширенным функционалом для бизнеса, перейдите в сервис Google Workspace, откройте страницу с описанием тарифных планов. Изучите все варианты и приобретите подходящий.
Вывод
Google Sheets – это мощный инструмент работы с данными, который способен стать незаменимым помощником в малом и среднем бизнесе. С его помощью Вы можете эффективно управлять информацией на разных уровнях: организовывать сведения, осуществлять расчёты и финансовый анализ, строить информативные графики и обеспечить полноценное взаимодействие внутри команды.
Здесь представлены базовые аспекты, которые нужно тщательно исследовать, чтобы продолжить освоение более сложного функционала. И обязательно следуйте рекомендациям, чтобы максимально раскрыть потенциал Google Sheets.
